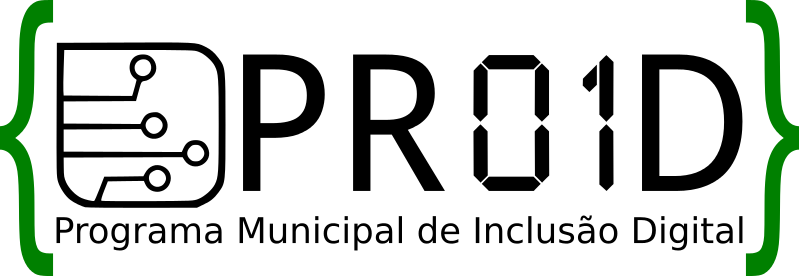Tabela de atendimento das turmas:
Tabela.xls
sexta-feira, 29 de outubro de 2010
sexta-feira, 22 de outubro de 2010
Configuração do ITALC
1º Passo:
Nas máquinas client, vá no diretório /usr/bin e renomei o arquivo ica-launcher para ica-launcher.bkp
O diretório usr encontra-se em:

Configuração nas máquinas do Pregão 83/2008
2º Passo:
Você pode baixar um arquivos desses links ou pode cria-los:
Baixar:
https://sites.google.com/site/alexandrentehotmailcom/teste-1
Obs: Depois que baixar o arquivo, clique com o botão direito em cima do arquivo criado e vá em propriedades, vá na aba permissóes e marque a caixa É Executável, esse indicação que é executável é muito importante mais a frente.
Criar os arquivos de inicialização do italc para o usuário aluno1, primeiro criei um arquivo de texto com o nome ica_launcheraluno1, sem a extensão .txt, o conteúdo dele está abaixo:
#!/bin/bash
IVS=$((10000 + 256))
ISD=$((11000 + 256))
ica -noshm -ivsport $IVS -isdport $ISD
O processo para os arquivos de inicialização para os usuários aluno2 e aluno3 é igual só muda os números, abaixo está o exemplo do arquivo de inicialização do aluno2:
#!/bin/bash
IVS=$((10000 + 257))
ISD=$((11000 + 257))
ica -noshm -ivsport $IVS -isdport $ISD
Obs: Explicando os comando e valores, no IVS ele ta armazendado o valor (10000 + 256), resultando no 10256 que será a porta que utilizaremos para o italc manager acessar a tela do aluno1, ISD é o a outra porta usada pelo italc sempre sendo um valor no caso 1000 a mais que a porta anterior. E a terceira linha é o comando para iniciar o italc client.
Agora salve, e depois clique com o botão direito em cima do arquivo criado e vá em propriedades, vá na aba permissóes e marque a caixaÉ Executável, esse indicação que é executável é muito importante mais a frente.
Se olhar bem a única diferença é o números dentro do parenteses, que em vezes de ser 256 é 257. Para o aluno3 é o mesmo processo só que em vez de 257 é 258. Se for fazer para mais usuário(como é o caso das bancadas SED/SC) é o mesmo processo só mudando o número no final. Abaixo está um arquivo de exemplo para download, contendo o arquivo de inicialização para os usuários aluno1,aluno2,aluno3 e professor.
3º Passo:
Agora no usuário aluno1 na máquina client copie o arquivo ica_launcheraluno1 para o diretório /home/aluno1/.kde/Autostart.
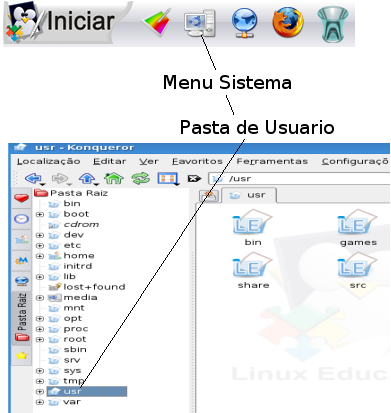
No usuário aluno2 copiie o arquivo ica_launcheraluno2 para o diretório /home/aluno2/.kde/Autostart.
Só repetir o processo para todos os usuários que você deseja que sejam monitorados. Reinicie a máquina client, e agora só repetir o mesmo processo para todas as máquinas client Pregão 83/2008.
4º Passo:
Agora vamos adicionar as máquinas client no italc manager, inicie o italc manager no servidor, vá na aba classroom-manager à esquerda. Clique com o botão direito na parte em branco do quadro Classrooms/Computers, e selecione "Add Classroom", virá uma caixa perguntando o nome da Classroom, no exemplo coloquei "Sala Informatizada".
Agora em vez de adicionar a máquina client, no exemplo a seguir iremos adicionar o usuário aluno1 da máquina 01. Clique com o botão direito em cima da Classroom no nosso exemplo "Sala Informatizada", e selecione e clique em "Add Computer". Virá uma tela pedindo dados, preencher se baseando no exemplo a seguir:
Coloque qualquer nome para identificar o micro: ex aluno 01 micro01
A parte mais importante a para o servidor achar o micro 01 aluno 01 você vai colocar o ip e a porta do aluno 01 se você usar a configuração acima então vai ser: ex 10.1.1.28:10256
Para o usuário aluno2 é o mesmo procedimento só trocando a porta de 10256 para 10257.
Nas máquinas client, vá no diretório /usr/bin e renomei o arquivo ica-launcher para ica-launcher.bkp
O diretório usr encontra-se em:

Configuração nas máquinas do Pregão 83/2008
2º Passo:
Você pode baixar um arquivos desses links ou pode cria-los:
Baixar:
https://sites.google.com/site/alexandrentehotmailcom/teste-1
Obs: Depois que baixar o arquivo, clique com o botão direito em cima do arquivo criado e vá em propriedades, vá na aba permissóes e marque a caixa É Executável, esse indicação que é executável é muito importante mais a frente.
Criar os arquivos de inicialização do italc para o usuário aluno1, primeiro criei um arquivo de texto com o nome ica_launcheraluno1, sem a extensão .txt, o conteúdo dele está abaixo:
#!/bin/bash
IVS=$((10000 + 256))
ISD=$((11000 + 256))
ica -noshm -ivsport $IVS -isdport $ISD
O processo para os arquivos de inicialização para os usuários aluno2 e aluno3 é igual só muda os números, abaixo está o exemplo do arquivo de inicialização do aluno2:
#!/bin/bash
IVS=$((10000 + 257))
ISD=$((11000 + 257))
ica -noshm -ivsport $IVS -isdport $ISD
Obs: Explicando os comando e valores, no IVS ele ta armazendado o valor (10000 + 256), resultando no 10256 que será a porta que utilizaremos para o italc manager acessar a tela do aluno1, ISD é o a outra porta usada pelo italc sempre sendo um valor no caso 1000 a mais que a porta anterior. E a terceira linha é o comando para iniciar o italc client.
Agora salve, e depois clique com o botão direito em cima do arquivo criado e vá em propriedades, vá na aba permissóes e marque a caixaÉ Executável, esse indicação que é executável é muito importante mais a frente.
Se olhar bem a única diferença é o números dentro do parenteses, que em vezes de ser 256 é 257. Para o aluno3 é o mesmo processo só que em vez de 257 é 258. Se for fazer para mais usuário(como é o caso das bancadas SED/SC) é o mesmo processo só mudando o número no final. Abaixo está um arquivo de exemplo para download, contendo o arquivo de inicialização para os usuários aluno1,aluno2,aluno3 e professor.
3º Passo:
Agora no usuário aluno1 na máquina client copie o arquivo ica_launcheraluno1 para o diretório /home/aluno1/.kde/Autostart.
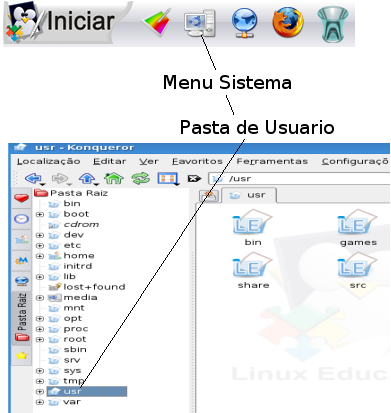
No usuário aluno2 copiie o arquivo ica_launcheraluno2 para o diretório /home/aluno2/.kde/Autostart.
Só repetir o processo para todos os usuários que você deseja que sejam monitorados. Reinicie a máquina client, e agora só repetir o mesmo processo para todas as máquinas client Pregão 83/2008.
4º Passo:
Agora vamos adicionar as máquinas client no italc manager, inicie o italc manager no servidor, vá na aba classroom-manager à esquerda. Clique com o botão direito na parte em branco do quadro Classrooms/Computers, e selecione "Add Classroom", virá uma caixa perguntando o nome da Classroom, no exemplo coloquei "Sala Informatizada".
Agora em vez de adicionar a máquina client, no exemplo a seguir iremos adicionar o usuário aluno1 da máquina 01. Clique com o botão direito em cima da Classroom no nosso exemplo "Sala Informatizada", e selecione e clique em "Add Computer". Virá uma tela pedindo dados, preencher se baseando no exemplo a seguir:
Coloque qualquer nome para identificar o micro: ex aluno 01 micro01
A parte mais importante a para o servidor achar o micro 01 aluno 01 você vai colocar o ip e a porta do aluno 01 se você usar a configuração acima então vai ser: ex 10.1.1.28:10256
Para o usuário aluno2 é o mesmo procedimento só trocando a porta de 10256 para 10257.
quarta-feira, 20 de outubro de 2010
LISTA DE SITES DE JOGOS EDUCATIVOS
SITES VISTOS NA FORMAÇÃO PARA PROFESSORAS DO LA:
http://www.alzirazulmira.com/
http://www.uol.com.br/ecokids/
http://clientes.netvisao.pt/mcharrao/jogoseducativos/
http://somatematica.com.br/soexercicios/fracoes.php
http://www.sol.eti.br
http://www.aulavaga.com.br
http://www.atividadeseducativas.com.br
http://www.bebele.com.br/
SITES DE JOGOS EDUCATIVOS EXTRAS:
http://iguinho.ig.com.br
http://recreioonline.abril.com.br
http://www.joguemais.com.br
http://www.papajogos.com.br
http://gamemais.com.br
http://rachacuca.com.br
http://www.eusou.com/crianca/
http://www.smartkids.com.br/jogos-educativos/
http://jogoseducativos.jogosja.com/
http://www.clubedoprofessor.com.br/ensino/jogosonline
http://www.alzirazulmira.com/
http://www.uol.com.br/ecokids/
http://clientes.netvisao.pt/mcharrao/jogoseducativos/
http://somatematica.com.br/soexercicios/fracoes.php
http://www.sol.eti.br
http://www.aulavaga.com.br
http://www.atividadeseducativas.com.br
http://www.bebele.com.br/
SITES DE JOGOS EDUCATIVOS EXTRAS:
http://iguinho.ig.com.br
http://recreioonline.abril.com.br
http://www.joguemais.com.br
http://www.papajogos.com.br
http://gamemais.com.br
http://rachacuca.com.br
http://www.eusou.com/crianca/
http://www.smartkids.com.br/jogos-educativos/
http://jogoseducativos.jogosja.com/
http://www.clubedoprofessor.com.br/ensino/jogosonline
Roteiro de teste acesso a internet
1º Cabo de telefone esta conectado ao modem?
2º A luz "ADSL" Esta Ligada e FIXA?
3º A luz "DATA" esta fixa ou piscando?
4º A luz "ETHERNET" OU " "NETWORK" ou "LAN" esta ligada?
5º Um cabo de rede interliga o modem ao roteador wireless diretamente ou através de um switch?
6º O cabo de rede que faz a ligaçao modem - rot wireless está ligada?
7º A luz "WAN" ou "INTERNET" do roteador wireless está ligada?
8º A luz "WLAN" do roteador wireless está ligada?
9º As estações com rede ETHERNET possuem um cabo conectado as mesmas?
10º As estações ETHERNET estão com a configuração para receber IP automaticamente (cliente DHCP)?
11º A placa de rede ETHERNET (conexão local) está ativada?
12° as estações com acesso wireless possuem uma antena na traseira?
13º As estações com acesso wireless estão com a configuração para receber IP automaticamente (cliente DHCP)?
14º A placa de rede wifi está ativada?
15º A rede sem fio da escola esta sendo detectada?
2º A luz "ADSL" Esta Ligada e FIXA?
3º A luz "DATA" esta fixa ou piscando?
4º A luz "ETHERNET" OU " "NETWORK" ou "LAN" esta ligada?
5º Um cabo de rede interliga o modem ao roteador wireless diretamente ou através de um switch?
6º O cabo de rede que faz a ligaçao modem - rot wireless está ligada?
7º A luz "WAN" ou "INTERNET" do roteador wireless está ligada?
8º A luz "WLAN" do roteador wireless está ligada?
9º As estações com rede ETHERNET possuem um cabo conectado as mesmas?
10º As estações ETHERNET estão com a configuração para receber IP automaticamente (cliente DHCP)?
11º A placa de rede ETHERNET (conexão local) está ativada?
12° as estações com acesso wireless possuem uma antena na traseira?
13º As estações com acesso wireless estão com a configuração para receber IP automaticamente (cliente DHCP)?
14º A placa de rede wifi está ativada?
15º A rede sem fio da escola esta sendo detectada?
quarta-feira, 6 de outubro de 2010
Acesso ao i-School via Linux Educacional 3.0
Clique em Iniciar > Internet > Cliente do terminal service;

Clique na guia Recursos Locais, selecione a opção "Adicionar meu drive local ao computador remoto"

Clique na guia Geral, no campo Computador digite o endereço:
ischool.cachoeirinha.rs.gov.br
O nome de usuário de acesso ao servidor (diferente do usuário de acesso dentro do software i-School), a senha e o domínio "educacao"
ischool.cachoeirinha.rs.gov.br
O nome de usuário de acesso ao servidor (diferente do usuário de acesso dentro do software i-School), a senha e o domínio "educacao"

Clique no botão "Salvar como", digite um nome para a conexão, não modifique a pasta onde será salva e clique no botão "OK" para salvar as configurações

Clique no botão "Fechar".
Para conectar ao servidor clique em Iniciar > Internet > Cliente do terminal service;
Clique na seta ao lado da caixa "Conectar Rapidamente e selecione o nome da conexão criada.

Se após alguns segundos abrir a tela de login do i-School está tudo funcionando corretamente
corretamente.
Acesso ao i-School via Windows
Primeiro Passo:
Menu Iniciar > Executar
Digite: "mstsc" (SEM ASPAS) e, em seguida, clique em "ok".
Abrirá uma nova janela com o seguinte nome:
"Conexão de Área de Trabalho Remota". Nela, deve ser digitado o endereço de IP informado a seguir:
201.25.50.165
Após digitar o IP, basta clicar em Conectar.
Agora é só informar o usuário e senha no campo adequado
Instalar o acesso ao i-School através do Linux Educacional
Para que máquinas com Linux Educacional tenham acesso ao sistema de gestão escolar i-School, é necessária a instalação do serviço de conexão RDP (rdesktop) bem como um cliente gráfico para conexão (tsclient).
Para instalá-los execute as seguintes operações:
- Clique em Iniciar > Adicionar e Remover Programas (Adept), caso seja requisitada uma senha forneça a mesma senha de login do Linux;
- Clique no ícone "Trazer Atualizações" e aguarde até o final do procedimento;
- Digite na caixa de busca o seguinte termo: "rdesktop";
- Clique com o botão direito do mouse no pacote "rdesktop" e selecione "solicitar instalação";
- Digite na caixa de busca o seguinte termo: "tsclient";
- Clique com o botão direito do mouse no pacote "tsclient" e selecione "solicitar instalação";
- Para efetivar a instalação clique no ícone "Aplicar Mudanças";
Aguarde até o final da instalação e então verifique se no menu Iniciar > Internet, aparecerá o ítem "Cliente do Terminal Server".
Marcadores:
iSchool ischool i-School geswin perseus school
sexta-feira, 1 de outubro de 2010
Baixando Vídeo do YouTube pela Internet
Na página do vídeo desejada, adicione na URL do vídeo a palavra kiss antes da palavra youtube, como exemplo:
http://www.kissyoutube.com/watch?v=Kh5eN82MgXQ&feature=rec-LGOUT-real_rn-2r-7-HM
Automaticamente aparecerá uma nova página com a URL do vídeo dentro de uma caixa de texto e embaixo a imagem do vídeo e os downloads disponíveis com a suas qualidades especificadas;
Obs: Algumas vezes, durante o carregamento da página, aparecerá uma caixa do Java perguntando se deseja executar, aperte RUN;
Escolha a opção FLV com qualidade 34 e faça o download.
PASSO A PASSO GesWin (School)
Primeiramente, fazer o backup da pasta SCHOOL. Mas onde está localizada essa pasta? Computador > Disco Local (C:) > Arquivos de Programas
Feito isso, baixar as atualizações no seguinte site:
Bem embaixo da página, temos "Área Restrita a Clientes", onde o usuário e senha são:
Usuário: cachoeirinha.escolas
Senha: caescolas
Clique em: Serviços ao Cliente > Comunidade (logar mais uma vezes com o usuário e senha citado a cima)
Fazer o passo a cima novamente: Serviços ao Cliente > Comunidade. Agora, no centro da tela aparecerá " ::Escolas Municipais de Cachoeirinha" , ao clicar nesse link, abrirá uma nova janela, onde deve ser feito o seguinte procedimento:
Software > Últimas Atualizações. Antes de começar a baixar as atualizações que apareceram, devemos criar uma pasta no desktop com qualquer nome (Ex: Atualizações GesWin). Após esta etapa, baixar(DOWNLOAD) para a pasta criada na área de trabalho, todas as atualizações exceto a "CAMPOS".
Após baixar todas as atualizações, entrar na pasta em que elas foram salvas no desktop e seguir os passos abaixo:
AtualizacaoDez2007 > SETUP > extrair tudo. Mude o nome da pasta, coloque AtualizacaoDez2007(1), por exemplo para diferenciar uma da outra.
Entrar então na nova pasta criada(AtualizacaoDez2007(1), execute o SETUP novamente e instale. A instalação não tem mistério, é só ir avançando.
Depois ir em bde511 > setup e instalar também.
Seguindo, copiar TUDO o que tem dentro da pasta school que foi salva anteriormente, exceto os executáveis GesWin e SUPWin e colar na nova que foi criada em:
Computador > Disco Local (C:) > Arquivos de Programas > School. Caso apareça, aperte em "SIM PARA TODOS" para substituir os arquivos já existentes dentro da pasta.
Pronto, agora é só executar o GesWin e/ou SUPWin que está funcionando. Para entrar como usuário e senha, basta apertar ALT + ENTER em cada um dos campos que ele preencherá automaticamente.
Assinar:
Postagens (Atom)