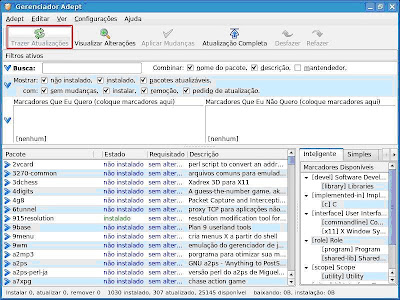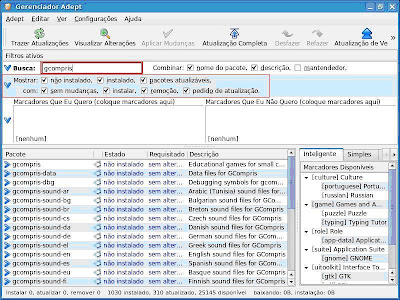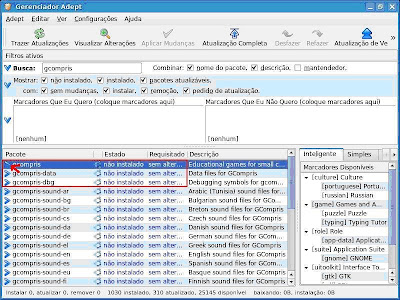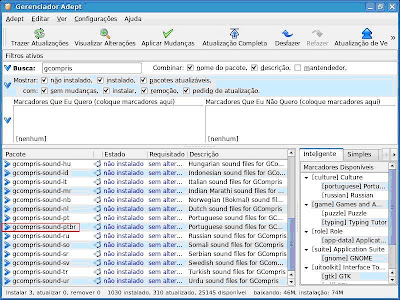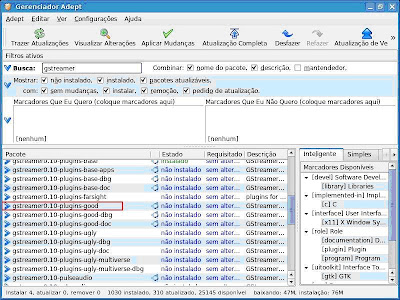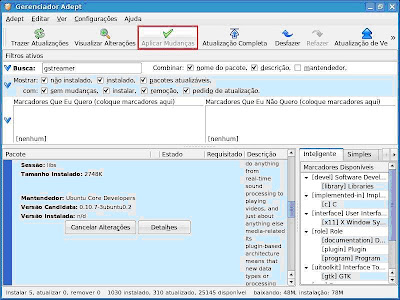processo de configuração primeiro verificando-se o funcionamento do ponto de rede. Abrindo-se a ferramenta (Menu Iniciar, Configurações, Centro de Controle, Internet & Rede, Configurações de Rede).
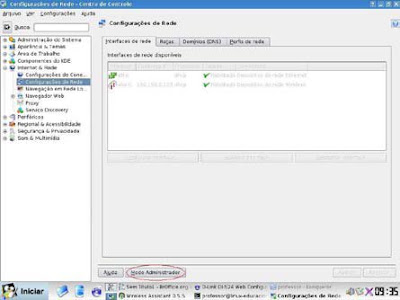
Para executar ações administrativas e conseqüentemente manipular os itens
disponibilizados em uma dada ferramenta como a citada acima, é necessário clicar no botão “Modo Administrador” (destacado em verde na figura) e digitar a senha de root corretamente na caixa de dialogo: que aparecerá, para que o ambiente permita o acesso aos itens em questão.
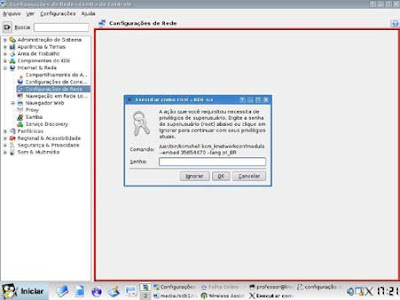
Para verificar as configurações da rede wireless, selecione o item wlan0 e clicando-se no botão “Configurar interface ... ”, será disponibilizado a caixa de configuração “Configurar
dispositivo wlan0”.
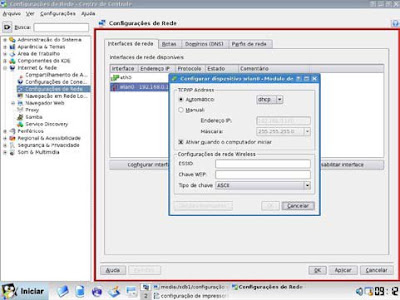
Para a rede dos computadores do Proinfo Urbano, as configurações são:
1. TCP/IP Address:
• Automático (dhcp)
• Ativar quando o computador iniciar
2. Configurações de rede Wireless
• ESSID: em branco
• Chave WEP: em branco
• Tipo de Chave: ASCII
Feito isso, é necessário verificar a condição de conexão do wireless. Para tal, acesse Menu Iniciar, Internet, Gerenciador de Wireless. Será exibida uma janela que apresentará todos as redes wireless disponíveis como mostrado no exemplo a seguir:
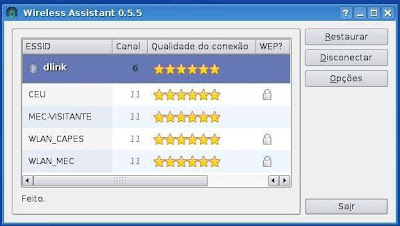
Dentre as redes que eventualmente possam aparecer e com bases nas configurações
anteriormente listadas, será efetuada a conexão com a rede referente ao Access Point do laboratório. O nomes comum para essa rede são dlink e default. Feita a verificação das configurações da rede, um simples teste é acessar atráves do browser Iceweasel tanto o Access Point (192.168.0.1) quanto a impressora (192.168.0.3) como mostrado nas figuras abaixo utilizando:
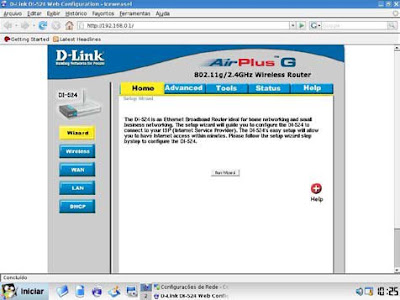
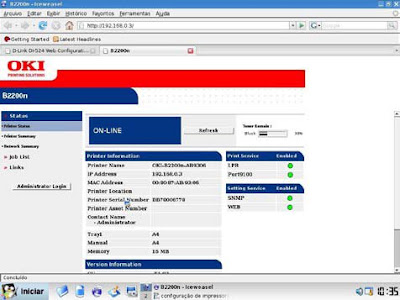
Concluída essa etapa, passaremos para a verificação da configuração da impressora Um ponto a ser destacado é o fato de a impressora Oki padrão do laboratório Proinfo Urbano já vir configurada nos computadores. Para tanto, acesse Menu Iniciar, Configurações,Impressoras.
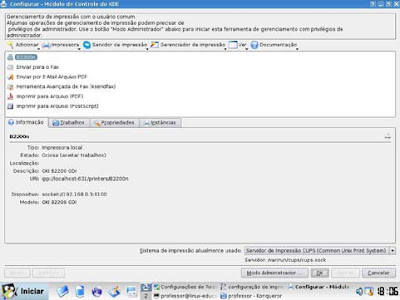
Será exibido conjunto de abas na parte intermediária da janela que disponibilizará
informações referentes a impressora selecionada em área acima. Para modificar algum
parâmetro, selecione a aba Propriedades. Será exibido uma lista vertical de elementos de configuração conforme figura abaixo:
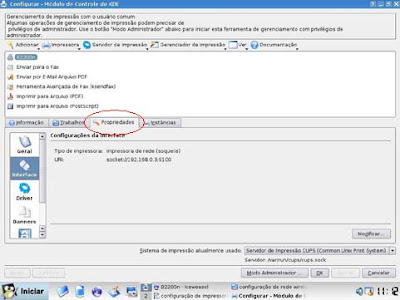
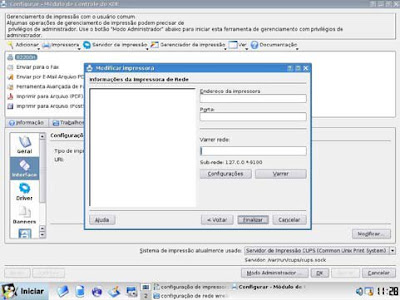
Para alterar um item dessa lista, como por exemplo o item Interface, selecione-o e
em seguida clique o botão “Modificar”. Será apresentada uma caixa de dialogo intitulada “Modificar Impressora” na qual, na primeira etapa, é listado os modos de comunicação. O padrão é Impressora de Rede. Clique no botão “Próximo”. Na próxima etapa (Informações da impressora de Rede), são apresentados campos para especificação das configurações propriamente ditas.
Endereço da Impressora: IP da impressora na rede (o padrão é 192.168.0.3),
Porta: o padrão é 9100.
Para realização de um teste, clique na aba Instâncias. Do lado direito da área que será apresentada, aparecerá uma lista vertical de botões sendo o último o botão Testar. Clicando nele, surgirá uma caixa de dialogo no qual constará o botão “Imprimir Página de Teste”.
Clique nesse botão, será disparado o processo de impressão.
Erros que podem ocorrer durante a instalação do laboratório ProInfo Urbano estão
relacionados a:
1. diferença nas configurações do ESSID e do WEP entre o computador e o
access point.
2. o IP da impressora é obtido dinamicamente pelo access point.
Produzido por:
Milton Cesar de Souza Leite
Analista de Sistemas
MEC/SEED/DITEC/CETE