quinta-feira, 17 de dezembro de 2009
Roteiro de Instalação Linux
01 - Instale o LINUX Educaional 3.0 usando o disco inteiro com a instalação assistida.
02 - Na tela de configuração de usuário, coloque como usuário e senha: "aluno".
Verifique o nome da máquina Ex:Labin-03, procure manter um padrão de nomenclatura.
Terminada a instalação o computador será reiniciado.
03 - Vá no ADEPT - Iniciar - Adicionar e Remover Programas ( Adept )
Vá no menu: Adept - Gerenciador de Repositórios
Então abrirá uma janela Nomeada: Software Sources;
Clique na guia Third-Party Software;
Verifique se o endereço do repositório ( deb http://repositorio.mec.gov.br mec 3.0 ) está adicionado;se o endereço não constar na lista de repositórios então o adicione;
Após adicionado clique em close que o Adept fará uma busca por atualizações.
04 - ADICIONE PARA INSTALACÃO OS SEGUINTES PACOTES:
gcompris;
gcompris-data;
gcompris-dbg;
gcompris-sound-ptbr;
gstreamer0.10-plugins-good;
language-pack-gnome-pt-base;
kdegames;
gnome-games;
tuxpaint-stamps-default.
05 - Clique em "APLICAR MUDANÇAS".
Espere baixar os pacotes e eles serão instalados automaticamente.
02 - Instalação dos Conteudos Educacionais
Abra o Adept:
Faça uma busca por MEC e clique em Trazer Atualizações.
Solicite a instalação dos Conteudos MEC de Domínio Público que recebem o nome: mec-dp-... ,
dos Conteudos MEC em formato de DVD que recebem o nome de mec-vol1-dvd1-... e mec-vol2-dvd2-... e dos mec-wallpapers e mec-xadrez
Clique em "APLICAR MUDANÇAS".
Espere baixar os pacotes e eles serão instalados automaticamente.
Roteiro de Instalação Windows
MÁQUINAS COM WINDOWS
OBS: Caso se trate de uma reinstalação, é de suma importância fazer o backup das informações, requisitando que os usuários do computador selecionem tudo o que acreditam ser necessário e copiem para uma pasta. Se este for o computador da secretaria e tiver instalado o programa Geswin, deve-se copiar também a pasta School que contém todo o banco de dados da aplicação, transferir estas pastas para outro local (cd, DVD, pendrive, hd secundário, pasta compartilhada, etc...).
Se o computador não inicializar o sistema para poder efetuar o backup, podemos fazer uso de um "live CD" linux (Linux Educacional 3.0, Kurumin, etc...) e através dele efetuar as cópias.
01 - INSTALAR O WINDOWS XP SP2 DIVIDINDO O DISCO EM DUAS PARTIÇÕES,NA Proporção 20% sistema operacional, 80% dados.
Instalar todos drivers do sistema. Caso não possua o CD de instalação da placa mãe instale apenas o driver de rede baixado da página do fabricante em outro computador e siga o roteiro;
Configurar a pasta Meus Documentos para a segunda unidade do sistema (geralmente D: );
Instalar o Internet Explorer 7 (http://www.microsoft.com/downloads/Search.aspx?displaylang=pt-br);
Configurar a página inicial para (http://educacao.cachoeirinha.rs.gov.br);
02 - Instalar o antivirus AVIRA (www.free-av.com)
Aplicar o bloqueio para o arquivo avnotify.exe através de diretiva de segurança local;
Atualizar e fazer uma varredura completa no sistema;
03 - Instalar o Malwarebytes' Anti-Malware (http://www.malwarebytes.org/);
Atualizar e fazer uma verificação completa do sistema;
04 - Instalar o 7-ZIP (http://www.7-zip.org/download.html);
Configurar a associação de tipos de arquivos;
05 - Instalar o Foxit Reader (http://www.foxitsoftware.com);
06 - Instalar o BR-OFFICE (http://www.broffice.org/download);
07 - Instalar o CDBurnerXP Pro (http://cdburnerxp.se/);
08 - Instalar pacote de codec´s K-Lite Mega Codec Pack e Real Alternative 1.9.0 (http://www.codecguide.com/);
09 - Instalar o Adobe Flash Player (http://www.adobe.com/);
10 - Instalar o Java Runtime Environment (http://www.java.com/pt_BR/);
OBS: Caso ainda haja algum driver que não foi instalado, lembre-se de baixá-lo sempre da página do fabricante, somente em último caso buscar em páginas de terceiros.
Configuração de GRUB LE 3.0 com Windows
- Vá para o Konsole. Em Iniciar/Executar Comando.
- Entre como superusuario. Digite SU, dê “Enter” e coloque e a senha de administrador;
- Digite o comando: vim /boot/grub/menu.lst;
- Localize no texto que será exibido as opções default e timeout.
Ao lado da palavra timeout terá um numero (normalmente 10), este número é o tempo que o usuário terá para escolher qual dos sistemas ele ira querer usar antes de o sistema padrão inicializar. Escolha o tempo que quiser em segundos.
Ao lado da palavra default, também aparecera um numero. Este número se refere aos sistemas instalados.
Para saber qual é o número do sistema que você deseja colocar como padrão, dessa até o fim do texto. Você ira ver a frase “END DEFAULT OPTIONS”. Abaixo dessa frase terá as opções de sistemas, sendo a primeira opção a “0”, a segunda a “1”, e assim em diante. Repare que apareceram 3 opções de sistema linux, e logo teremos mais opções.
Abaixo da frase “END DEBIAN AUTOMAGIC KERNELS LIST”, estas opções seguindo a seqüência de números.
Para editar esse arquivo pressione o botão “insert” do teclado e faça as modificações necessárias. Pressione “ESC para sair do modo insert e digite “:wq”.
Pronto, a configuração foi feita.
Dual-boot com Windows e Linux Educacional 3.0
- Para fazermos dual-boot em uma máquina, precisamos ter Windows instalado.
- Se estiver com Linux é preciso primeiro instalar Windows para depois instalar o Linux. Caso seja feita a instalação do Windows é preciso deixar espaço em disco para o Linux de no mínimo 6GB.
Se o Windows já estiver instalado:
- Verifique se tem espaço livre em disco;
- Desfragmente e faça um scandisk, reinicie o computador normalmente.
Para desfragmentar o computador: Menu iniciar/Todos os Programas/Acessórios/Ferramentas do sistema/Desfragmentador de disco, escolha a unidade que deseja desfragmentar e clique em “Desfragmentar”.
Para fazer o scandisk: Meu computador/clicar com o botão direito na unidade que deseja/Propriedades/Ferramentas/Verificar agora/Marcar as 2 opções e Iniciar.
- Inserir o cd de instalação do Linux Educacional 3.0 e comece a Instalação do Linux.
- No passo 4 - “Particionar o disco”, escolha a opção Manual.
- Caso o Windows esteja instalado em todo o disco, será necessário redimensionar a partição existente.
- Selecione a partição NTFS, clique em “Editar Partição”;
- Escolha o tamanho que deseja deixar para o Windows, de acordo com o espaço livre em disco. O resto do disco ficará para a instalação do Linux.
- Caso o Windows esteja instalado em apenas uma parte do disco, utilize o espaço que está livre para a instalação do Linux.
- Com o disco já particionado, selecione o espaço livre e crie as partições para instalar o Linux.
Criar uma partição swap com seu tamanho equivalente ao dobro da memória RAM.
Criar uma partição ext3 com o resto do espaço livre no disco.
- Continuar e concluir a instalação.
Concluída a instalação, deverá ser configurada a tela de escolha de inicialização do sistema – o GRUB. Esta tela nos dará a opção de escolher qual sistema iremos utilizar. Podemos deixar um dos dois sistemas como padrão (após a instalação o Linux fica como padrão).
- Para configurarmos o GRUB, temos que iniciar o computador pelo Linux.
- Vá para o Konsole. Em Iniciar/Executar Comando.
- Entre como superusuario. Digite SU, dê “Enter” e coloque e a senha de administrador;
- Digite o comando: vim /boot/grub/menu.lst;
- Localize no texto que será exibido as opções default e timeout.
Ao lado da palavra timeout terá um numero (normalmente 10), este número é o tempo que o usuário terá para escolher qual dos sistemas ele ira querer usar antes de o sistema padrão inicializar. Escolha o tempo que quiser em segundos.
Ao lado da palavra default, também aparecera um numero. Este número se refere aos sistemas instalados.
Para saber qual é o número do sistema que você deseja colocar como padrão, dessa até o fim do texto. Você ira ver a frase “END DEFAULT OPTIONS”. Abaixo dessa frase terá as opções de sistemas, sendo a primeira opção a “0”, a segunda a “1”, e assim em diante. Repare que apareceram 3 opções de sistema linux, e logo teremos mais opções.
Abaixo da frase “END DEBIAN AUTOMAGIC KERNELS LIST”, estas opções seguindo a seqüência de números.
Para editar esse arquivo pressione o botão “insert” do teclado e faça as modificações necessárias. Pressione “ESC para sair do modo insert e digite “:wq”.
Pronto!
Seu computador está configurado para funcionar com LINUX e Windows.
sexta-feira, 21 de agosto de 2009
Instalação do Orca com Linux Educacional 3.0
- Abra o Gerenciador de Pacotes (Adept) e faça o download do pacote ubuntu-desktop;
- Após baixar os pacotes, abrirá uma janela perguntando o gerenciador de sessão padrão, que é a janela onde colocamos usuário e senha antes da inicialização do sistema. Selecione KDM;
- Após isso, será feita a instalação do Ubuntu;
- Durante a instalação ocorrerá um erro dizendo que não foi possível aplicar as alterações. Dê OK e prossiga normalmente;
- Reinicie o computador;
- Após reiniciar, coloque usuário e senha e clique no ícone no canto inferior direito da janela de sessão. Selecione Tipo de Sessão e escolha GNOME para logar com Ubuntu;
- Ao iniciar o sistema aparecerá uma janela com um erro: apenas clique em Não recarregar; Agora o Ubuntu está instalado em sua máquina. Ele deverá estar totalmente em português e com o Orca instalado.
- O orca está instalado, porém não está inserido nos menus. Para fazer isso, clique com o botão direito do mouse, em cima do logo do Ubuntu, ao lado do menu Aplicações na barra superior, como mostra a figura:

- Feito isto, abrirá a janela do Menu Principal. Clique no ícone do Acesso Universal e na janela a direita, marque o Leitor e Ampliador de Telas Orca, para inseri-lo dentro do menu Aplicações;
- Agora abra o Orca e irá aparecer um terminal de configuração;
- Neste terminal, escolha 1 para português do Brasil;
- Marque tudo S, para habilitar todos os comandos;
- Selecione 1, para computador Desktop;
- Marque S, para habilitar Braille e o monitor de Braille;
- Após isso, aparecerá uma mensagem dizendo que o suporte a acessibilidade do GNOME foi habilitado;
- Reinicie o computador, para que as alterações tenham efeito.
http://www.slideshare.net/hudsonaugusto/manual-do-orca-presentation
Instalação de pacotes para o Gcompris:
Eletricidade:
Para fazer este jogo funcionar, abra o adept, procure e faça download do seguinte pacote:
- gnucap
Xadrez:
Para que o Xadrez funcione corretamente, abra o adept, procure e faça download do seguinte pacote:
- gnuchess
Após baixar este arquivo clique em Iniciar, Sistema, Gerenciador de Arquivos (modo super-usuário). Neste gerenciador de arquivos vá até o seguinte endereço:
- /usr/games
Agora mude o nome do arquivo de gnuchess para gnome-gnuchess.
Após estes dois procedimentos, os dois jogos (Eletricidade e Xadrez) devem estar funcionando.
terça-feira, 18 de agosto de 2009
Procedimento otimizado de Desbloqueio de Regedit, Gerenciador de Tarefas e arquivos .exe
Agora apresentamos uma solução mais otimizada para o mesmo problema, e incluímos na otimização a solução de mais um problema que precisa ser resolvido através do Regedit.
Além de bloquear o Editor de Registros e o Gerenciador de Tarefas, alguns vírus modificam alguns valores, fazendo com que não se consiga abrir arquivos executáveis (.exe), pois quando clicamos nele, o sistema mostra uma janela perguntado qual programa queremos usar pra abri-lo. Dentro desta otimização, solucionamos este problema também.
Primeiramente precisamos do programa RegAlyzer (tem a mesma função do regedit) instalado.
O programa pode ser encontrado no seguinte link:
http://www.safer-networking.org/en/regalyzer/index.html
Precisamos também fazer o download da chave modificada que vai substituir as chaves que causam os problemas.
Pode ser encontrada no seguinte link:
http://educacao.cachoeirinha.rs.gov.br/blog-downloads/Regedit-Taskmgr-exe.reg
Agora que já temos o programa instalado e a chave necessária para corrigir os problemas, precisamos modificar a extensão do executável do RegAlyzer, lembrando que os executáveis estão bloqueados. Para fazer isso, chegamos até o RegAlyzer pelo botão iniciar, programas (todos os programas), Safer Networking, clicamos com o botão direito no ícone do RegAlyzer e em seguida clicamos em Propriedades.
Na aba “Atalho”, podemos encontrar o botão “Localizar Destino...”, ao clicar nesse botão, você será redirecionado para a pasta que contém o executável do RegAlyzer. Modifique o nome de “RegAlyzer.exe” para “RegAlyzer.com”. O Windows XP mostrará um aviso, alertando para a mudança da extensão do arquivo, confirme a alteração clicando em “sim”.
Com a extensão alterada, ao clicar duas vezes sobre o ícone, o programa deve funcionar normalmente, então veja como proceder para substituir as chaves que devem ser substituídas:

(clique na imagem para ampliar)
Abra o Programa RegAlyzer.

(clique na imagem para ampliar)
Clique no menu “Arquivo” e em seguida em “Importar”

(clique na imagem para ampliar)
Aparecerá a tela pedindo que você informe qual o arquivo que contem a chave de registro que deve ser substituída. Encontre e escolha o arquivo “Regedit-Taskmgr-exe.reg” que foi baixado anteriormente. Após escolher o arquivo clique em Abrir.
Após ter feito este procedimento, teste o Editor de Registros clicando em iniciar, Executar e digitando “regedit”, teste o Gerenciador de Tarefas teclando CTRL+ALT+DEL, e tente abrir algum arquivo executável que tenha em seu computador.
Testes feitos e tudo funcionando, não esqueça de alterar novamente a extensão do RegAlyzer, desta vez modifique de “RegAlizer.com” para “RegAlyzer.exe”
segunda-feira, 17 de agosto de 2009
Análise de Processos do Gerenciador de Tarefas:
À medida que programas são instalados no computador a lista de processos cresce, e o computador perde parte da sua capacidade.
Abaixo estão listados os processos indispensáveis para o bom funcionamento do sistema operacional e suas funções:

(Clique na imagem para ampliar)
Processo: alg.exe
Nome de Usuário: LOCAL SERVICE
Função: O executável alg.exe gerencia o acesso das portas TCP/UDP para que programas do tipo Torrent, P2P, FTP, programas de Mensagens Instantâneas e outros programas do tipo possam se conectar com os servidores de maneira segura. A ausência deste processo pode causar vulnerabilidade do sistema operacional e o mau funcionamento dos programas citados acima.
Processo: svchost.exe
Nome de Usuário: NETWORK SERVICE, SYSTEM ou LOCAL SERVICE
Função: O svchost.exe é um serviço capaz de hospedar outros serviços. Basicamente ele roda vários processos (um ‘grupo’), porém só um nome aparecerá listado. Ele pode, por outro lado, carregar vários grupos, o que resultará em vários svchost.exe na lista de processos, o que é um caso extremamente comum.
Processo: wscntfy.exe
Nome de Usuário: Usuário Local (ex: proid)
Função: Este processo faz parte do sistema de segurança do Windows XP, e nunca deve ser encerrado.
Processo: explorer.exe
Nome de Usuário: Usuário Local
Função: O explorer.exe é a interface gráfica do Windows XP. Ao encerrar este processo, a interface se perde e até que seja iniciado de novo, não se consegue abrir pastas e muitas outras funções do Windows XP. Caso o processo pare de funcionar e seja finalizado automaticamente mas não seja reiniciado automaticamente, tecle CTRL+ALT+DEL, na aba aplicativos clique em “Nova Tarefa” e digite “explorer.exe”. O processo deve voltar a funcionar normalmente.
Processo: avgnt.exe
Nome de Usuário: Usuário Local
Função: Este processo não deve ser encerrado nunca, pois é o que mantém o Avira em funcionamento constante.
Processo: ctfmon.exe
Nome de Usuário: Usuário Local
Função: O processo ctfmon.exe é um processo genérico do Windows XP que serve para gerenciar as entradas de apreensão de texto alternativas como os softwares de reconhecimento de voz, os softwares de reconhecimento de escrita, os teclados Braille ou qualquer alternativa do teclado.
Processo: System
Nome de Usuário: SYSTEM
Função: Tem como função monitorar as funções do sistema operacional Windows XP. Este processo não pode ser encerrado.
Processo: smss.exe
Nome de Usuário: SYSTEM
Função: smss.exe é um processo que faz parte do sistema operacional Microsoft Windows XP. É chamado de Session Manager Subsystem e é responsável pela movimentação de sessões em seu sistema. Este programa é importante para o funcionamento estável e seguro do seu computador e não deve ser encerrado.
Processo: csrss.exe
Nome de Usuário: SYSTEM
Função: Processo que carrega um grupo de processos importantes do sistema. Se for encerrado, o computador para de funcionar imediatamente.
Processo: winlogon.exe
Nome de Usuário: SYSTEM
Função: Gerencia o Login do Windows XP. Não deve ser encerrado.
Processo: services.exe
Nome de Usuário: SYSTEM
Função: Gerencia a ativação automática de programas quando o Windows XP é iniciado, bem como o encerramento dos programas ao desligar o computador.
Processo: lsass.exe
Nome de Usuário: SYSTEM
Função: É parte do sistema de segurança do Windows XP. Verifica e valida identificações do usuário. Também é responsável por alterações de senhas dentro do sistema operacional.
Processo: spoolsv.exe
Nome de Usuário: SYSTEM
Função: Gerenciador de impressão. Gerencia a transferência de dados entre o computador e a impressora e as suas interfaces. Se for encerrado o sistema de impressão pode deixar de funcionar.
Processo: sched.exe
Nome de Usuário: SYSTEM
Função: Processo usado pela Avira, protege o computador contra spywares e Trojans. Não deve ser encerrado.
Processo: avguard.exe
Nome de Usuário: SYSTEM
Função: Mantém o Avira funcionando corretamente, gerencia a atualização automática do antivírus.
Para fazer uma limpeza adequada no computador, comparamos todos os processos que estão rodando com os processos da lista acima. Qualquer processo que não esteja na lista deve ser finalizado (algumas funções podem parar de funcionar por terem seus processos fechados, mas voltam a funcionar quando o computador for reiniciado).
Agora que só os processos essenciais estão rodando na memória e se tem certeza de que nenhum vírus está interferindo, instale (caso ainda não tenha) o antivírus e atualize-o. É recomendável também instalar um Antispyware (recomendável Spybot) atualizado. Use o antivírus para varrer o computador e faça a varredura também com o Spybot, com o spybot faça a imunização do sistema.
Caso algum processo seja indevidamente fechado, em alguns casos o computador exibe um aviso mostrando uma contagem regressiva para que o computador seja automaticamente reiniciado. Para que o computador não seja reiniciado, deve-se dentro desse tempo, abrir o prompt de comandos (tecla “iniciar” + R, digite “cmd” no espaço que aparece) e digitar o comando “shutdown –a”.
Em caso de o Gerenciador de Tarefas não estar funcionando, ver postagem anterior.
quarta-feira, 12 de agosto de 2009
Desbloquear Gerenciador de Tarefas e Regedit para eliminar vírus.
- O primeiro passo é baixar e instalar o programa RegAlyzer, que tem a mesma função do Regedit. O programa pode ser encontrado no seguinte link:
http://www.safer-networking.org/en/regalyzer/index.html
- Após a instalação do RegAlyzer, execute-o.
Veja a baixo a imagem do programa:

(clique na imagem para ampliar)
- Pelo sistema de pastas à esquerda, chegue ao seguinte endereço:
HKEY_CURRENT_USER\Software\Microsoft\Windows\CurrentVersion\Policies\system
- Este é o endereço da chave onde você encontrará os seguintes valores:
"DisableTaskMgr"=dword:00000001
"DisableRegistryTools"=dword:00000001

(clique na imagem para ampliar)
- Ao localizar os valores, clique com o botão direito sobre cada um deles e em seguida clique em "excluir valores"
- Feche o RegAlyzer e faça os testes. Tecle Ctrl+Alt+Del para testar o Gerenciador de Tarefas, e para testar o Regedit clique em Iniciar, em seguida em Executar e digite regedit.
quarta-feira, 5 de agosto de 2009
Instalando o pacote de jogos ChildsPlay
Acessar o Menu Iniciar do Linux Educacional 3.0 na opção "Adicionar e Remover programas Adept"
Na aba Superior, clique na opção "Trazer atualizações".
Em seguida, no campo de busca digite "childsplay".
O Gerenciador traz algumas opções de download, selecione os seguintes pacotes:
> Childsplay
> Childsplay-alphabet-sounds-pt
> Childsplay- Plugins
Após selecionar os arquivos para instalação, clique em aplicar mudanças.
quarta-feira, 22 de julho de 2009
Instalação do Antivirus AVIRA
Para fazer download da apresentação, clique no link com o botão direito, e escolha a opção de salvar o link.
http://educacao.cachoeirinha.rs.gov.br/images/ApresentacaoAvira.swf
sexta-feira, 10 de julho de 2009
Manual de Instalação e utilização do APTonCD
pacotes que você baixou usando o APT, incluindo aqueles instalados pelo Adept.
Para a instalação do APTonCD Clique em Iniciar e em seguida em Adicionar e
Remover Programas (Adept):
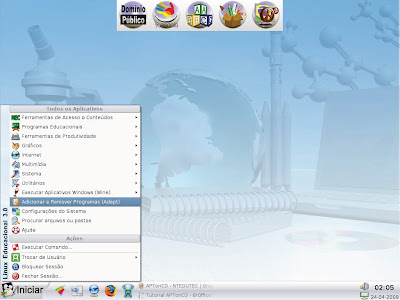
Abrirá o Gerenciador Adept:
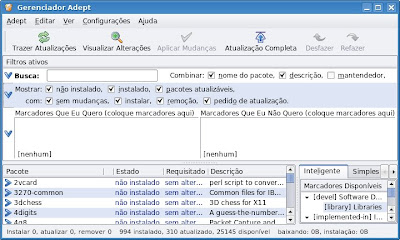
No campo Busca, digite aptoncd:
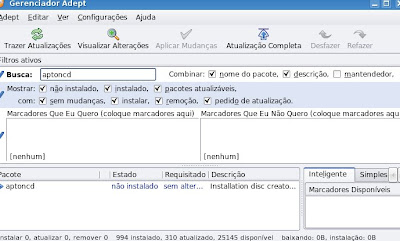
Será listado o programa a ser instalado. Perceba que o estado do Pacote é não
instalado. Clique no botão azul, a frente de aptoncd, será apresentada uma série de informações
sobre o pacote. Clique no botão Solicitar Instalação.
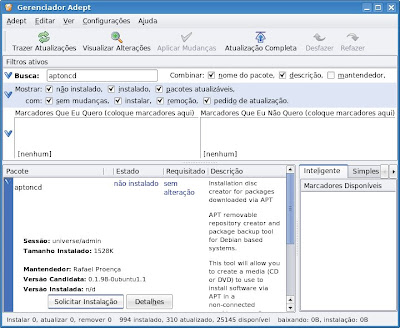
Observe que o status do ítem Requisitado foi alterado para instalar. Clique no
Botão Aplicar Mudanças.
Será iniciado a instalação dos pacotes.
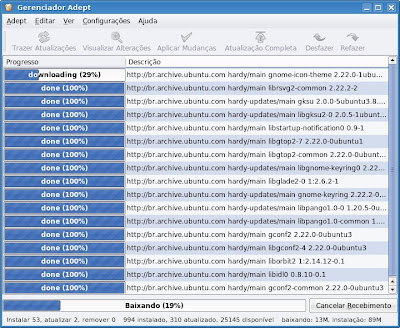
Em seguida, a configuração:
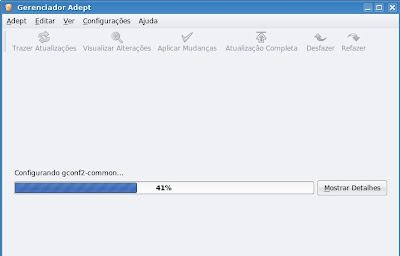
Após esse processo, retornará à janela inicial do Gerenciador Adept. Observe
que o Estado agora é apresentado como instalado.
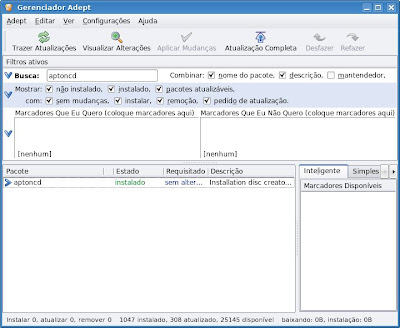
Feche o Gerenciador Adept. Clique em Inciar, Sistema, ferramenta de Backup
de Pacotes (APTonCD):
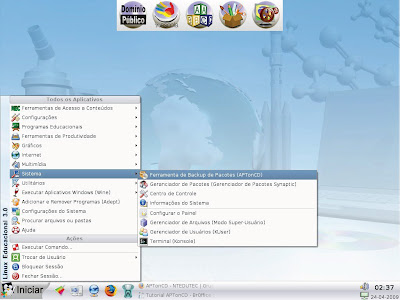
Clique no Botão Criar:
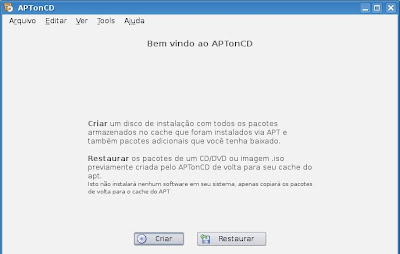
Selecione os Pacotes que deseja adicionar ao disco de instalação e clique no
botão Gravar:
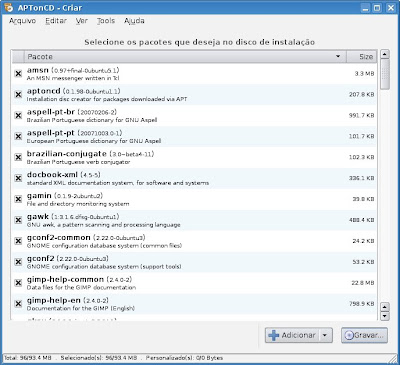
Defina o tipo de Mídia, o nome da imagem e clique no Botão Apply:

Será criado o disco de instalação:

Clique em Yes:

Com o disco de instalação criado, insira o CD no drive da maquina a ser instalados
os pacotes, inicie o Adept:
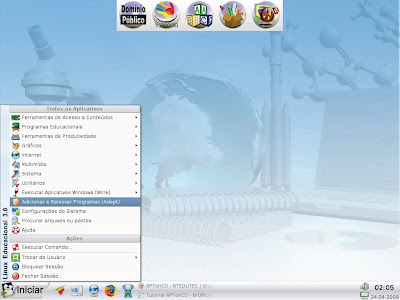
Clique no menu Adept na opção Gerenciar Repositórios:
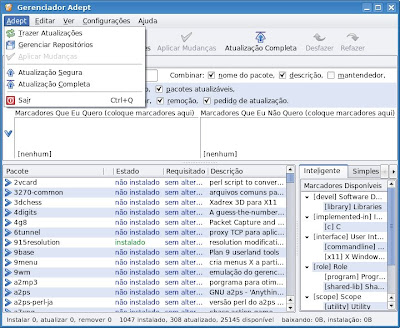
Clique na aba Programas do Kubuntu e desmarque todas as opções:
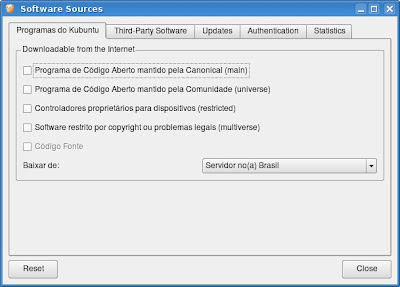
Clique na aba ThirdParty Software e no botão Adicionar CDROM:
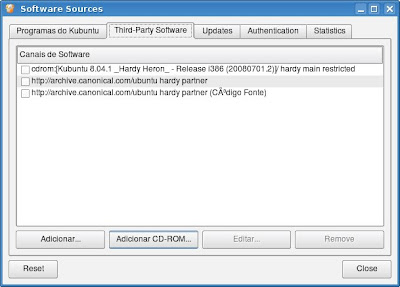
Após a leitura do CD, será acrescentado no Sources o novo local dos pacotes
(CDROM), clique no botão Close:
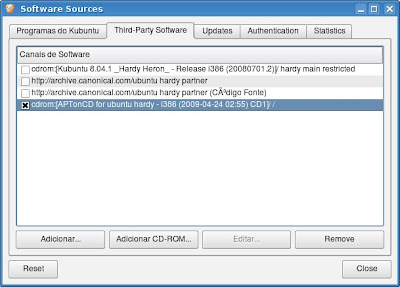
Será iniciado a atualização com a lista dos pacotes disponíveis:
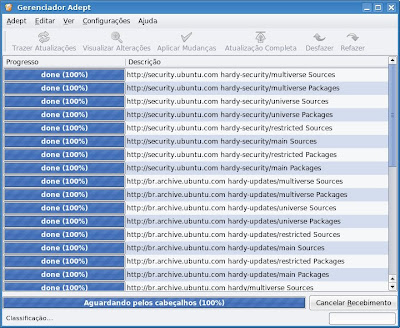
Escolha os pacotes a serem instalados e clique em Aplicar Mudanças:
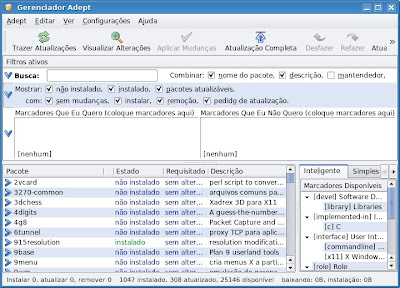
Luiz Carlos Neitzel
NTE Joinville, SC
terça-feira, 30 de junho de 2009
Configurando a impressora no Linux Educacional
processo de configuração primeiro verificando-se o funcionamento do ponto de rede. Abrindo-se a ferramenta (Menu Iniciar, Configurações, Centro de Controle, Internet & Rede, Configurações de Rede).
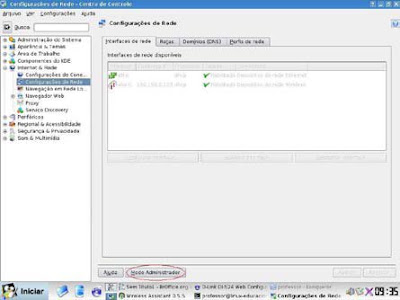
Para executar ações administrativas e conseqüentemente manipular os itens
disponibilizados em uma dada ferramenta como a citada acima, é necessário clicar no botão “Modo Administrador” (destacado em verde na figura) e digitar a senha de root corretamente na caixa de dialogo: que aparecerá, para que o ambiente permita o acesso aos itens em questão.
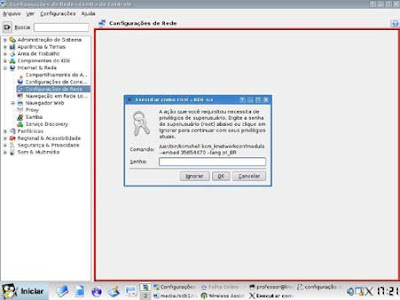
Para verificar as configurações da rede wireless, selecione o item wlan0 e clicando-se no botão “Configurar interface ... ”, será disponibilizado a caixa de configuração “Configurar
dispositivo wlan0”.
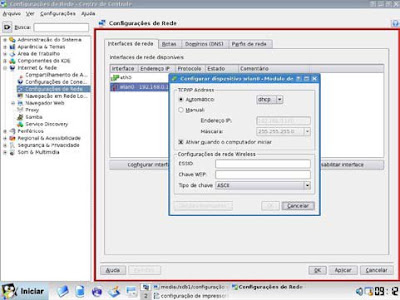
Para a rede dos computadores do Proinfo Urbano, as configurações são:
1. TCP/IP Address:
• Automático (dhcp)
• Ativar quando o computador iniciar
2. Configurações de rede Wireless
• ESSID: em branco
• Chave WEP: em branco
• Tipo de Chave: ASCII
Feito isso, é necessário verificar a condição de conexão do wireless. Para tal, acesse Menu Iniciar, Internet, Gerenciador de Wireless. Será exibida uma janela que apresentará todos as redes wireless disponíveis como mostrado no exemplo a seguir:
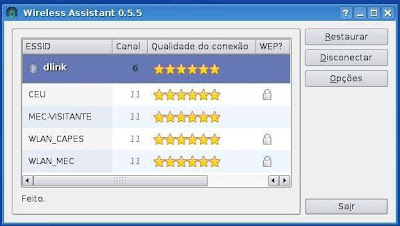
Dentre as redes que eventualmente possam aparecer e com bases nas configurações
anteriormente listadas, será efetuada a conexão com a rede referente ao Access Point do laboratório. O nomes comum para essa rede são dlink e default. Feita a verificação das configurações da rede, um simples teste é acessar atráves do browser Iceweasel tanto o Access Point (192.168.0.1) quanto a impressora (192.168.0.3) como mostrado nas figuras abaixo utilizando:
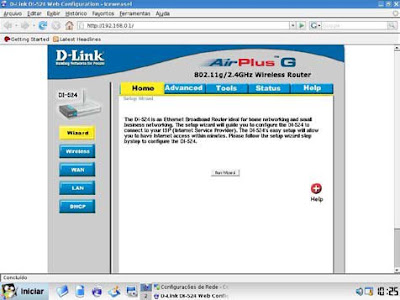
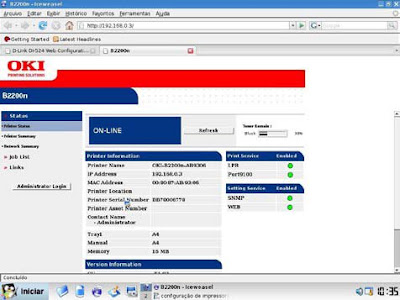
Concluída essa etapa, passaremos para a verificação da configuração da impressora Um ponto a ser destacado é o fato de a impressora Oki padrão do laboratório Proinfo Urbano já vir configurada nos computadores. Para tanto, acesse Menu Iniciar, Configurações,Impressoras.
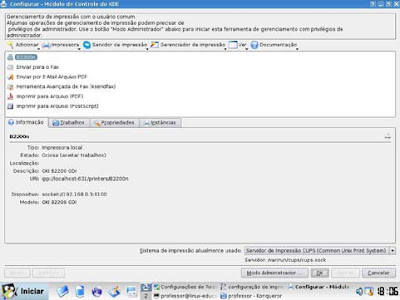
Será exibido conjunto de abas na parte intermediária da janela que disponibilizará
informações referentes a impressora selecionada em área acima. Para modificar algum
parâmetro, selecione a aba Propriedades. Será exibido uma lista vertical de elementos de configuração conforme figura abaixo:
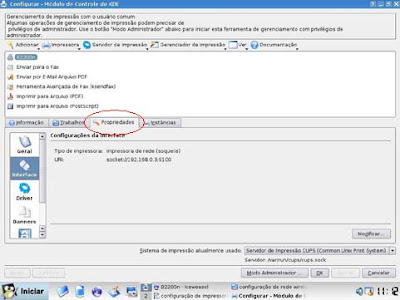
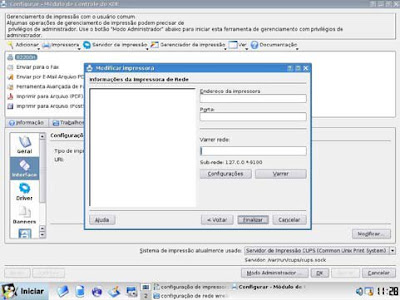
Para alterar um item dessa lista, como por exemplo o item Interface, selecione-o e
em seguida clique o botão “Modificar”. Será apresentada uma caixa de dialogo intitulada “Modificar Impressora” na qual, na primeira etapa, é listado os modos de comunicação. O padrão é Impressora de Rede. Clique no botão “Próximo”. Na próxima etapa (Informações da impressora de Rede), são apresentados campos para especificação das configurações propriamente ditas.
Endereço da Impressora: IP da impressora na rede (o padrão é 192.168.0.3),
Porta: o padrão é 9100.
Para realização de um teste, clique na aba Instâncias. Do lado direito da área que será apresentada, aparecerá uma lista vertical de botões sendo o último o botão Testar. Clicando nele, surgirá uma caixa de dialogo no qual constará o botão “Imprimir Página de Teste”.
Clique nesse botão, será disparado o processo de impressão.
Erros que podem ocorrer durante a instalação do laboratório ProInfo Urbano estão
relacionados a:
1. diferença nas configurações do ESSID e do WEP entre o computador e o
access point.
2. o IP da impressora é obtido dinamicamente pelo access point.
Produzido por:
Milton Cesar de Souza Leite
Analista de Sistemas
MEC/SEED/DITEC/CETE
Instalação do Gcompris no Linux Educacional 3.0
Para instalar programas com o Adept, é necessário que o mesmo esteja atualizado. Para atualizar a lista de repositórios (servidores de onde os programas são baixados) clique em “Iniciar” no canto inferior esquerdo da área de trabalho e depois clique em “Adicionar e Remover programas (Adept)” para abrir o programa.
Com o programa Adept aberto, e certo de que tem conexão com a internet, clique em “trazer atualizações”:
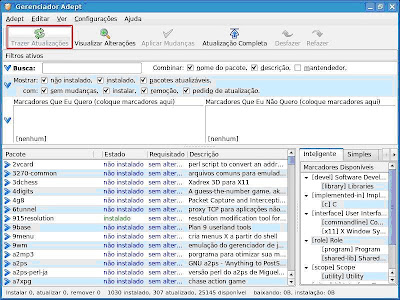
Aparecerão os pacotes que estão sendo baixados e o andamento dos downloads. Após baixar e instalar atualizações o Adept volta automaticamente para a sua tela inicial.
Baixando e instalando o Gcompris:
Na tela inicial do Adept existe um espaço para que possam ser realizadas buscas por programas, o Adept busca os programas pesquisados nas listas de repositórios instaladas durante a atualização do programa, por isso é importante ter feito corretamente o procedimento de atualização do Adept.
No campo “Busca” digite “Gcompris” para procurar pelos arquivos a serem baixados. Certifique-se de deixar as opções abaixo do campo “Busca” marcadas, como grifadas abaixo.
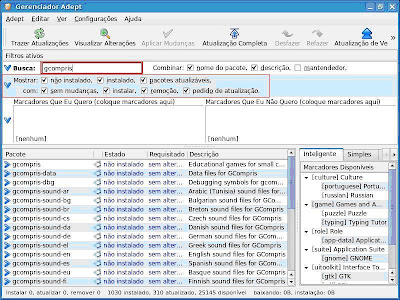
Os arquivos a serem baixados para o correto funcionamento do Gcompris são os seguintes:
• gcompris;
• gcompris-data;
• gcompris-dbg;
• gcompris-sound-ptbr;
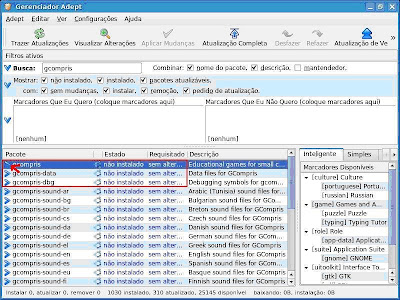
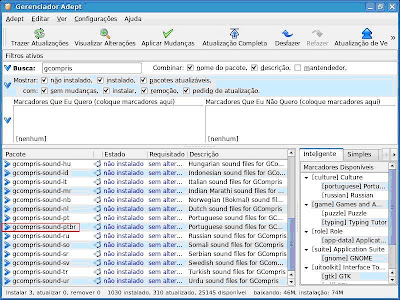
Para solicitar a instalação dos programas que precisamos para fazer o Gcompris funcionar, clique com o botão direito no item que deve ser baixado e depois clique em "solicitar instalação". Na lista “Estado” o programa deve estar com o estado “instalar”. Repita o procedimento com os outros três programas do Gcompris listados anteriormente.
Instalando o plugin de som para o Gcompris:
Para que todas as vozes e sons do Gcompris sejam executados normalmente, é necessário instalar um plugin, o Gstreamer.
Para que o Gstreamer seja instalado, digitamos o seu nome no campo busca da pagina inicial do Adept (onde antes foi digitado Gcompris), e a lista de programas que podem ser baixados será automaticamente preenchida.
O programa que deve ser instalado é o seguinte:
• gstreamer0.10-plugins-good;
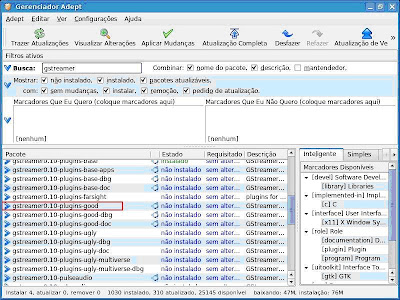
Para solicitar a instalação do Gstreamer, repita o procedimento usado para instalar os programas do Gcompris.
Agora que todos programas necessários e o plugin foram solicitados, clique em “Aplicar mudanças” que fica na parte de cima do programa Adept:
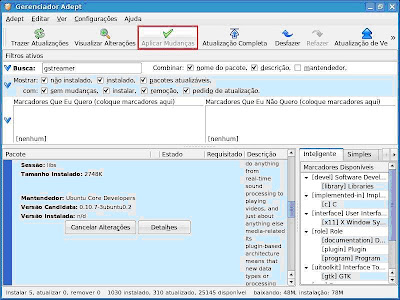
A seguir vão aparecer os pacotes selecionados sendo baixados e instalados.
Traduzindo os textos do Gcompris para Português:
Para instalar o pacote de textos em português, siga as instruções abaixo:
- No campo Busca do Adept pesquise por : language-pack-gnome-pt-base
- Solicite a Instalação
- Clique em Aplicar Mudanças
- Espere a realização do Download do Pacote Terminar
Certifique-se de que os textos e falas do Gcompris estão em português. Teste o maior número de jogos possível, de preferência, todos.
quinta-feira, 25 de junho de 2009
Compartilhando Pastas-Diretórios e Arquivos no Linux Educacional 3.0!!
2º - Clique no botão chamado TRAZER ATUALIZAÇÔES e aguarde;
3º - Digite em um campo em branco chamado BUSCAR: NFS;
Obs: Deve-se instalar apenas dois itens do NFS, o NFS.common e o NFS.Kernel-server, que vão trabalhar junto com o SAMBA, esses dois itens vai apareçer na lista abaixo após a busca, que são na verdade dois pacotes para serem adicionados no Linux Educacional 3.0;
4º - Após encontrar o pacote na relação, clique sobre ele e aperte o botão SOLICITAR INSTALAÇÃO, ao lado ele descreve a função do pacote;
5º - Clique no botão lá em cima da janela APLICAR MUDANÇAS e aguarde a instalação;
6º - Vamos compartilhar agora, abra o Konqueror e procure a pasta Documentos, que fica na Pasta do Usuário;
7º - Clique com o botão direito do mouse, e vá ao item PROPRIEDADES;
8º - Vai abrir uma janelinha PROPRIEDADES PARA DOCUMENTOS - KONQUEROR, vai na guia chamada PERMISSÕES, em PERMISSÕES DE ACESSO, habilite todas as permissões de (PODE VER & MODIFICAR O CONTEÚDO), que fica na setinha apontado pra baixo para DONO, GRUPOS e OUTROS;
9º - Vai na guia chamada COMPARTILHAR, e clique no botão chamado CONFIGURAR O COMPARTILHAMENTO DE ARQUIVO; despois a senha do ROOT;
10º - Abrirá uma janela CONFIGURAR - MÓDULO DE CONTROLE DO KDE, verifique se está marcado COMPARTILHAMENTO SIMPLES, se estiver marcado ok, agora mais abaixo em PASTAS COMPARTILHADAS, clique no botão ADICIONAR;
11º - Uma pequena janelinha vai apareçer, COMPARTILHAR PASTA - MÓDULO DE CONTROLE DO KDE, e marque as opções COMPARTILHAR COM NSF (LINUX/UNIX), e mais abaixo marque COMPARTILHAR COM SAMBA (MICROSOFT (R) WINDOWS (R)) não esqueça de marcar a opção PÚBLICO para ambos os compartilhamentos.
Verifique agora que apareçe duas opções marcadas em verde SAMBA e NFS, isso que dizer que está tudo certo, e que pode ter acesso a todo conteúdo do Diretório-Pastas e Arquivos.
Obs: O ícone do Diretório-Pasta compartilhado, fica alterado com um pequeno desenho.
Roberto Augusto - Téc. de Suporte - NTE/RORAIMA.
Instalando o Corretor Ortográfico atualizado (2009) no BrOffice 3.1
2) abra seu BrOffice 3.0 como root pelo terminal com este comando:
$ sudo broffice.org3
O truque está em ser root, já que como usuário comum não será possível usar o próprio BrOffice para fazer a instalação.
3) pelo menu do programa vá a "Ferramentas -> Gerenciador de Extensão". Importante: caso a extensão "Portuguese spelling dictionary (Brasil)" apareça entre as já instaladas, remova-a.
4) em seguida clique em "Adicionar" e selecione o arquivo baixado, seguindo as orientações do programa para concluir a instalação.
5) finalmente, teste digitando no writer as palavras "miniautomóvel", "microteste", "autorreconhecimento", "reparcelamento"; se elas não aparecerem grifadas em vermelho seu dicionário foi devidamente atualizado.
Fonte: www.vivaolinux.com.br
sexta-feira, 5 de junho de 2009
Como criar um Usuário Administrador no Linux Educacional 3.0
- Em Executar Comando e digite: konsole
- Então no Prompt de Comando digite o seguinte Comando:
sudo passwd root
- Será requisitada a senha do usuário logado.
- Insira a senha e o Linux vai pedir a nova senha de administrador.
- Insira a nova senha duas vezes (senha padrão de administrador do PROID).
Obs: Caso o Linux alerte que a senha é muito curta, ignore-o.
quarta-feira, 3 de junho de 2009
Lista de Domínios e URL's a Bloquear no IPCOP
Blacklist Domínios:
http://www.4shared.com/file/109622664/52c965b/Blacklist_Dominios.html
Blacklist URL's:
http://www.4shared.com/file/109622784/9a6dd1e2/Blacklist_URLs.html
Confira os Sites que já constam no IPCOP, se acaso na lista constar algum site que já tenha sido cadastrado, faça a substituição, se houver mais sites alem destes listados os mantenha na lista.
Essa lista de sites é só uma base para ser seguida, lembrando que o IPCOP pode ser alterado com as necessidades de cada usuário.
sexta-feira, 29 de maio de 2009
Como Crimpar um cabo de rede
- para fazer uma ligação micro/switch devemos crimpar o cabo com as duas pontas iguais, ou seja, utilizar somente um dos padrões;
- para fazer uma ligação micro/micro ou switch/switch devemos crimpar uma ponta do cabo com o padrão 568-A e a outra ponta com o padrão 568-B, este é o chamado cabo crossover;
- se em uma rede micro/switch os cabos estão crimpados com o padrão 568-A, por exemplo, na hora de fazer um cabo novo deve-se crimpar este cabo com o padrão 568-A também. Se este cabo for crimpado com o padrão 568-B, a rede pode não funcionar corretamente.

Padrão 568-A --> 1- Branco do verde; 2- Verde; 3- Branco do laranja; 4- Azul; 5- Branco do azul; 6- Laranja; 7- Branco do marrom e 8- Marrom.
Padrão 568-B --> 1- Branco do laranja; 2- Laranja; 3- Branco do verde; 4- Azul; 5- Branco do azul; 6- Verde; 7- Branco do marrom e 8- Marrom.
Alguns cuidados na hora de crimpar o cabo:
1- Após decapar o cabo, desenrole bem todos os fios para que fique mais fácil manuseá-los;
2- Organize os fios na ordem correta e corte de maneira que todos fiquem do mesmo tamanho;
3- Segure bem firme os fios para que eles não escapem e encaixe no conector RJ-45;
4- O clipe do conector deve estar para baixo nesta hora (como mostra a figura 1);
5- Olhe pelo lado e por baixo do conector e verifique se os fios estão todos chegando até o fundo do RJ-45.
6- Antes de crimpar o cabo verifique se os fios não estão para fora do conector. A capa azul do cabo deve entrar no conector (olhar figura 2 e 3).

IPCOP - Configuração da Blacklist
Primeiramente acesse o IPCOP através do endereço: https://192.168.0.1:445.
- Insira o Nome de Usuário e Senha Padrão do PROID. Então irá aparecer está tela:

- Então clique na guia Serviços > Url Filter
Feito isso irá abrir a tela de Habilitação de Filtro URL:
Na área Bloquear Categorias marque as opções:
- proxy;
- porn;
Nesta tela localize o campo Blacklist personalizada, neste campo você irá digitar os sites que você deseja bloquear, sendo padrão o bloqueio dos seguintes sites:
Na caixa de Domínios Bloqueados digite:
orkut.com, ocurioso.com, webmessenger.msn.com, powerscrap.com, 65.99.232.42, 72.232.196.93, meebo.com, meebo.com.br, ebuddy.com, koolim.com, iloveim.com, messengerfx.com, msn2go.com, communicationtube.net, instan-t.com, imunitive.com, radiusim.com, e-messenger.net, msncp.com.ar, pixador.com, mi-pagina.cl, onlinemessenger.nl
Na caixa de Url´s Bloquedas digite a Url de cada um destes sites. Por Exemplo:
orkut.com > www.orkut.com, ocurioso.com > www.ocurioso.com
* Observe que os sites devem ser escritos um em cada linha.
Após digitar os sites no campo marque a caixa Habilitar blacklist personalizada.
Após realizado este processo, mais abaixo na página clique no botão Salvar e Reinicializar.




